Googleリーダーのサービスが終了して以降、Feedly.cloudへとRSSフィード情報を移行し、毎日快適にRSSでいろんな情報をチェックしております。
前回はPC環境にて、ブラウザを介してFeedly.cloudを快適に利用する方法を模索してみました。
真☆煩悩の赴くままに: 569:PCブラウザでFeedlyを快適に利用する環境を整えよう!の巻
珍しくPCを使ってスクリーンショットを撮り、ブラウザでFeedlyを快適に活用する方法をご紹介しました。
たいていの方は使い慣れたReederというRSSリーダーを継続して利用されてるようなんですが、ボクは断然このNewsifyをオススメします。
 Newsify: Your RSS News and Blog Reader 2.0(無料)
Newsify: Your RSS News and Blog Reader 2.0(無料)
カテゴリ: ニュース, 仕事効率化
販売元: Ben Alexander - Ben Alexander(サイズ: 9.4 MB)
その理由は、カスタマイズ項目の豊富さと連携サービスの豊富さでReederをも凌駕するポテンシャルをこのNewsifyが持っているからなんです。
さてさて、ボクが惚れ込んだこのNewsifyについてのお話なんですが、具体的に使用する前に、まずはオススメの設定方法をご紹介させていただきます。
というのも、以前ボクがSylfeedというRSSリーダーアプリを使いこなせずに途方に暮れていた時に、こちらのブログに大変お世話になったことがありまして、
My神アプリSylfeedの設定を公開しますヽ(´ー`)ノ | 普通のサラリーマンのiPhone日記
まずは模倣から始めてみるというのがボクのモットーでありまして、こちらを参考にさせていただき、無事に使いこなせるようになりました。
まぁ、2013年7月10日現在、こちらのアプリは無料になっておりますので、騙されたと思って一度試してみて下さい。
設定方法を公開します!
まずはこのアプリの設定画面に入りましょう。
アプリを起動してこちらのボタンをタップします。


ここでは、Sync settingを選択して、同期に関する設定から観て行くことにします。

ボクの設定は画面の通り、ケチケチせずに全部同期しちゃおうってな感じでAllにしております。
特にiPhoneとPCを行ったり来たりする方は、フィード情報なんて大して容量を喰うわけでもないので、お気に入りもこの後に出てくる既読も全て同期しておいた方がよろしいんじゃないかかと。
Sync on startはアプリ起動時に同期を自動実行するかしないかの設定になります。アプリ起動時に同期を自動的に始めるかどうかはお好みで。ボクはボクのタイミングで同期したいので、オフにしてます。
先ほどもありました通り、既読のフィードも全てダウンロードする事にして、アプリ内に常にキープしておく事にします。アプリの動作に変化があったら、ここを見直す事にします。
ボクは常時モバイル無線LANルーター経由でデータ通信しておりますので、あんまり意味がないのですがWi-Fi Onlyをオンにしております。
ここでもケチケチせずに(?)、未読もお気に入りも画像ダウンロードの対象にしてます。
同期の設定はこんなところですかね。
それでは画面左上のSettingsのボタンをタップして、一つ前の画面に戻りましょう。

ボクは、その存在自体が清廉潔白そのものなので白基調の画面にするためにオフにしてます。が、悪魔の如き腹黒さも同時に持ち合わせているのでだいぶ迷ったのは内緒です。
ちなみに画面のイメージはこんなに違います。

ここをUnreadにしてしまうと、未読分しか表示されなくなってしまいますので、ボクはAllにしています。
Googleリーダーからすんなりと移行できた場合はどうか解りませんが、ボクの場合はエクスポートしたOPMLファイルを読み込んでいる関係か、ここでの選択の余地はなく、すでにアルファベット順にフィードが並んでいるので、特に設定はいじっておりません。
自分好みに並べたいのならDrag and dropに、アルファベット順に並べたいならAlphabeticalyにするんだと思います。
記事をすぐ読みたいのならArticle Listにしておく必要があります。未読記事の消化をメインにするのであれば、こっちの方がいいですね。
あくまでもフィードの一覧の中から特定の未読のみを読むクセがある方はSubscription Listにしておくと良いでしょう。
これはどちらにしても、操作方法によって動作を選択することができますので、決めの問題です。ボクはとりあえずデフォルトのArticle Listのままにしておきました。
未読記事の消化が中心の方は新しい記事を一番上にすると思いますので、Descendingにしておきましょう。
古い記事から改めて読み直したいという奇特な方は、上から古い記事が表示されるAscendingにしてもいいですけど、最新記事にたどり着くまでに画面をスクロールする必要が出てきますので、要注意です。
全部で四種類あります。
- Original Page 読んで字の如く、そのサイトへと飛びます。
- Instapaper Mobilizer Instapaper風の表示になります。字の大きさや背景の色も変えられますね。
- Google Mobilizer う〜ん、記事の一部(「続きはこちらから」の直後から)しか表示されないですね。ちょっと使いづらいかも。
- Readability Mobilizer Readability風の表示になります。字の大きさや表示イメージ・色を変更できるのはInstapaperと同様ですが、ここからTwitterやFacebookに投稿もできるようです。


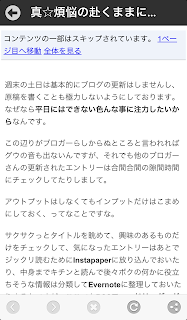

後でジックリ読み返す必要があるエントリーは、それこそInstapaperやReadabilityに保存しておいて、そこで読みやすい表示形式にすればいいんですからね。
はっきり言って、フォントの違いがよく解っていません。
全部で五段階ありまして、一番小さいのがTinyで、そこから徐々にSmall→Medium→Large→Hugeと大きくなっていきます。
マク◯ナルドのドリンクなら迷わず一番大きいサイズののコ○・コーラを選ぶんですが、画面の表示範囲が限られたiPhoneですので、老眼が出始めるまでの僅かな期間だけでも一番小さいTinyで頑張ってみようかと思っております。
先のSync Settingの中にある起動時の同期もオフにしているくらいなので、同期するかしないかはボクのこの手に委ねて欲しいと考えておりますので、ここは迷わずオフにしておくことにします。
ちなみにここをオフにしても、このNewsifyで既読にした記事はPC上のFeedly.cloudでも既読になっておりましたので、RSS消化作業には支障はない模様です。
さてさて、まだまだ設定項目はあるのですが、そろそろ皆さんもお疲れだと思いますので(ホントはボクが疲れてきた)、この続きは次回にしたいと思います。
もったいぶってるワケじゃないんですよ。
ただ時間がないだけなんです……。
ってなことで、今回はここまでっ!
(おわり)


0 件のコメント:
コメントを投稿